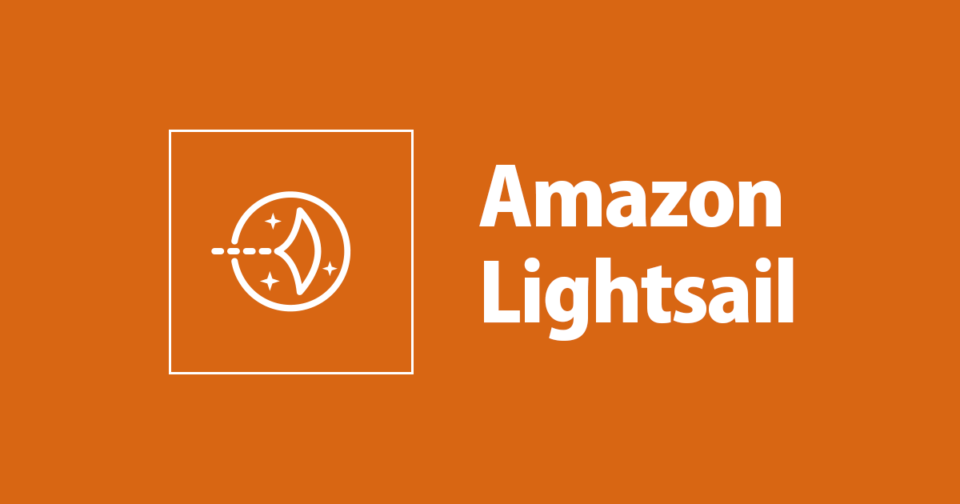Amazon LightSailとWordPressを使ってブログをはじめたのでやったことを紹介します。
料金の目安
まずコスト感ですが、LightSailのインスタンスが$3.5/monthほど。ドメインの種類にも依りますが、.com を取得して、最初の一年が100円、2年目以降は1500円未満の見込みです。大雑把に見積もって月額500円ほどでブログを運用できる計算です。
LightSailのインスタンスを作成する
AWSアカウントは登録済みの想定です。
AWSにログインしてAmazon LightSailのトップページの「Create Instance」からインスタンスを作成することができます。
インスタンスの設定項目
Instance location
インスタンスを置くサーバの場所を選択します。Tokyo, Zone A (ap-northeast-1a) を選択しました。特段の理由がなければ距離的に近いところを選んでおいて問題ありません。
Pick your instance image
インスタンス・イメージを選択することができます。
「Select platform」では Linux/Unix か Microsoft Windows を選択することができます。2021時点では圧倒的にLinux/Unixのほうが blueprint が豊富です。
普段使っている環境ということで Linux/Unix を選択しました。
Select a blueprint
ブループリントを選択することができます。早い話が設計図です。ここで選んだアプリケーション環境があらかじめ用意された状態でインスタンスが作成され、すぐにアプリケーションを動かすことができます。
「OS only」を選択すると自分で自由に環境を構築することができます。
今回はWordPressでブログをやりたいので **WordpressPress (5.6.1-1) ** を選択しました。
その他に、Wordpress Multisite、LAMP、Node.js、Joomla、Magento、MEAN、Drupal、GitLab CE、Redmine、Nginx、Ghost、Django、Plest Hosting Stack on Ubuntu、cPanel & WHM for Linuxなどが選べます
「OPTIONAL」の項目で初回起動時のシェルスクリプトを登録したり、デフォルトのSSH keyを登録したり、自動スナップショットを有効にしたりできます。今回は設定せずに進めました。
Choose your instance plan
契約プランを選ぶことができます。$3.5USDで契約しました。
契約時は最初の1ヶ月(750時間)までは無料で使えました。
Identify your instance
インスタンスに名前を付けられます。特に決まりはないので自分の管理しやすい名前をつけましょう。とりあえず始めたかったのでデフォルトの WordPress-1 のままで設定を進めました。タグを設定することもできます。
これでインスタンスを作成することができました。LightSailトップページでインスタンスの状態を確認できます。RunningになっていればOKです。
IP設定
インスタンスを作成することができました。しかし、このままだとインスタンスを再起動するたびにIPが変わってしまいます。再起動してもIPが変わらないように静的IPの設定を行なっておきます。
LightSailのホームからNetworkingタブを開きます。IPv4 networkingの項目、PUBLIC IPの下に「 + Create static IP 」というボタンがあります。これをクリックしてCreate a static IP addressというページに移動します。
Static IP location
静的IPアドレスの場所を指定します。インスタンスと同じ場所を選択します。
Attach to an instance
静的IPアドレスを割り当てるインスタンスを指定します。
さっき作ったインスタンス情報が表示されていると思うのでそのまま進めます。
もし他にインスタンスを作成していれば静的IPアドレスを割り当てたいインスタンスを選択します。全てのインスタンスにIPが設定済みか同じリージョンにインスタンスがない場合は静的IPアドレスを作成できません。
Identify your static IP
静的IPアドレスに名前をつけることができます。任意の名前を設定します。
以上で静的アドレスを設定できました。
SSH接続を設定する
インスタンスの個別ページの「connect」タブに「Use your own SSH client」の項目があります。ここでIPとUSER NAMEを確認できるのでこれを使ってSSH接続します。
鍵ファイルはAccount Pageからダウンロードできるので保存しておきましょう。
ssh -i 鍵ファイル bitnami@[IP]
鍵ファイルを使ってサーバにログインすることができます。
WordPressを表示する
インスタンスの作成が完了して、IPの設定も完了しました。いよいよWordPressの設定に移ります。
まずは先ほどの設定したIPを使ってブラウザからWordPressページを確認してみましょう。http://127.0.0.1 のような形でアドレスを指定します。確認できましたか?
WordPressの管理画面にアクセスする
では、WordPressの管理画面にアクセスできるようにします。
URLに先ほど設定した使ってwp-adminディレクトリをしてブラウザからアクセスしてみましょう。http://127.0.0.1/wp-admin のような形式です。ログイン画面が表示されているはずです。
ユーザ名はデフォルトでuserに設定されているので、まずはこのユーザを使います。
パスワード情報はインスタンスの中にあるので、上記の方法でLightSailインスタンスにSSH接続して確認します。bitnamiユーザのホームにパスワード情報が書かれたファイルがあります。次のコマンドをコピペして実行するとパスワードが表示されるのでコピーするかメモするかしておきます。
cat bitnami_application_password
ログイン画面にユーザ名とパスワードを入力するとWordPress管理画面にログインできます。
テーマ、プラグインとその他の設定
用意したテーマがあればテーマを適用します。テーマの導入方法は割愛します。好きなテーマを選んでactivateしてください。
プラグインについても好きなものを導入します。自分用の記録として最初に入れたプラグインのメモを残しておきます。
- Classic Editor
- Markdown Editor by SEO Themes
また、最初にやっておく設定もいくつかメモしておきます。自分が設定したというだけで必須ではないので各自で調整してください。
- ブログ名、ブログ説明などを簡単に入力
- コメント機能をオフ
- デフォルト記事を削除
- カラムの幅を700に変更
- 設定 > 一般 > サイトの言語 を日本語に変更
- 外観 > ウィジェット > サイドバースクロール追従 から「メタ情報」を削除
- 同上「最近のコメント」を削除
- 設定 > パーマリンク設定 からパーマリンクをカスタムに変更
ドメインを設定する
IPでアクセスできるようになりましたが、このままでは格好悪いのでドメインを設定します。
今回はお名前.comでドメインを取得しています。お名前.comに登録して欲しいドメイン登録するだけなので手順は割愛します。取得したドメインでWordPressページにアクセスできるように二つを紐付けます。
LightSail側の設定
まずはLightSailのトップページから「Networking」タブを開きます。「Create DNS zone」というボタンがあるので、ここでDNS Zoneを設定します。
Enter the domain you have registered
この項目に取得したドメインを入力します。他の設定は不要でCreateボタンを押せばDNS Zoneが作成されます。
作成後にネームサーバが表示されるので控えておきましょう。
次に、作成したDNS Zoneを選択してDNS Recordsを設定します。取得したドメインをLightSailのインスタンスに紐づけるためのA recordを設定します。次の手順で設定できます。
- 「+ Add record」を選択
- プルダウンから「A record」を選択
- Subdomainの欄に@を入力。(@.domain.comのようになる)
- Resolve toの欄に、インスタンスの静的IP名を入力
- 緑のチェックボタンを押して登録
お名前.com側の設定
続いて、ドメインのネームサーバを設定します。
- ドメインを選択して「その他」タブを開く
- DNS Zoneで表示されたネームサーバを入力(4つとも入力する)
5分程度でDNSが反映されはじめるはず。最初は安定しないのでしばらく時間をおいてからアクセスできるか確認してみましょう。
まとめ
これで、任意のドメインでWordPressを公開できるようになりました。
最低限の設定はこれで完了です。記事の投稿やカスタマイズを自由に行なっていきましょう。
ここに書いた他にやっておきたい設定は別の記事に書きます。